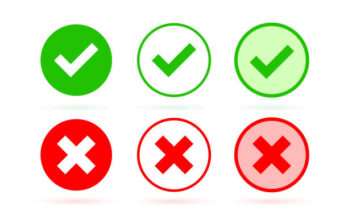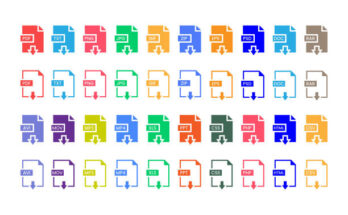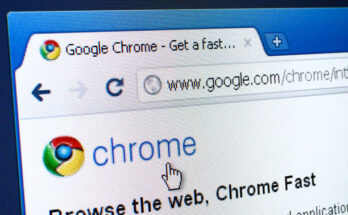Windows 11 typically selects the appropriate color profile from a set of defaults. However, there are instances where you might want to install device-specific ICC profiles for enhanced color management.
What is an ICC Color Profile?
To achieve the desired image quality, users often adjust display settings such as brightness, RGB values, and contrast. While these minor tweaks can be effective, they may not always yield the desired results due to certain limitations.
This is where the ICC Color Profile becomes essential. The International Color Consortium (ICC) profile is a reliable method for ensuring color consistency across various devices. By using ICC profiles, software can accurately translate colors, ensuring that what you see on your screen closely matches the intended colors.
How to Download the ICC Color Profile for Your Device
There are several ways to obtain ICC Color Profiles, but the most reliable source is your display manufacturer’s website. It’s advisable to check there first, as your monitor brand may offer its own ICC Profile. If you can’t find the profile on the manufacturer’s site, you can also download one from the official website of the International Color Consortium.
How to Install an ICC Profile on Windows 11
If you already have the ICC Profile, follow these steps to install it on your PC:
1. Open Color Management: Type “Color Management” in the Windows 11 search bar and select the Color Management app from the results.
2. Select Your Device: In the Color Management window, choose your device from the Device dropdown menu and check the option for ‘Use my settings for this device.’
3. Add the Profile: Click the Add button located at the bottom left corner.
4. Choose a Profile: Select a profile from the ICC Profiles section and click OK.
5. Add Your Own Profile: If you want to add a custom color profile, click Browse and select your profile.
6. Set as Default: Once added, select the ICC Profile and click on Set as default profile.
How to Reset Color Profiles on Windows 11
If you experience issues after switching to an ICC Profile, you can revert to your PC’s default color profile. Here’s how to reset color profiles:
1. Open Color Management: Launch the Color Management tool on your Windows 11 PC.
2. Select Your Display: Choose your display from the Device dropdown menu.
3. Uncheck Settings: Uncheck the ‘Use my settings for this device’ option.
4. Reset to Defaults: Click on Profiles and select Reset my settings to the system defaults.
This guide provides a comprehensive overview of how to install and manage ICC Profiles on a Windows 11 device.