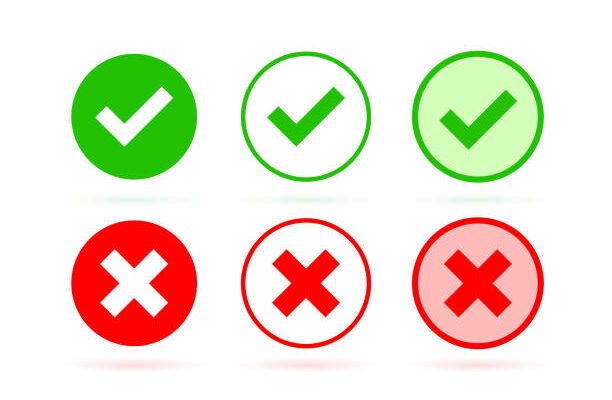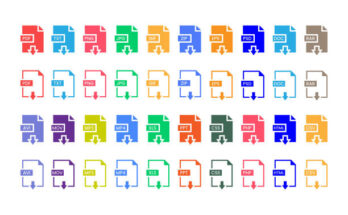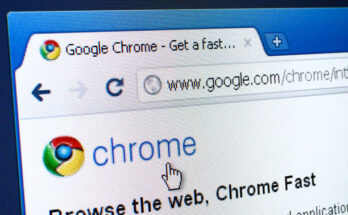The Blue Screen of Death, or BSOD, may be recognizable to Windows users. The BSOD issue is unanticipated and requires a sudden restart. Because Windows BSOD crashes can be annoying and worrisome, Microsoft offers troubleshooting alternatives.
As a current Windows user, you may have previously encountered the ntoskrnl.exe BSOD error. Consequently, what does the ntoskrnl.exe BSOD error indicate, and what triggers it? We shall discuss this BSOD problem code in this post.
What is ntoskrnl.exe BSOD error?
Although the precise source of the ntoskrnl.exe BSOD error is still unknown, this process is in charge of several crucial system operations. Your computer’s memory management is handled by the Windows NT operating system kernel executable, sometimes known as ntoskrnl.exe.
Thus, you should first check the RAM consumption if you are seeing an NTOSKRNL.exe BSOD problem. You must solve any RAM-related issues if your computer is restarting itself and the RAM use is significant.
Malware, corrupted system files, overclocking, defective hardware, and other issues can occasionally cause the ntoskrnl.exe BSOD. In any case, these are the greatest solutions you may try to fix the issue.
1. Check Your PC’s RAM for Errors
The first thing that you should do after spotting a ntoskrnl.exe BSOD error is to check your RAM’s integrity. To deal with RAM-related problems, Microsoft offers a Windows Memory Diagnostic tool. Here’s what you need to do.
1. First, click on the Windows 11 search and type in Memory. Next, click on the Windows Memory Diagnostic from the list.
2. On the Windows Memory Diagnostic tool pop-up, click Restart Now and check for the problems option.
3. Your system will restart and boot into the Windows Memory Diagnostics tool. It will automatically check for existing issues with your RAM.
If the Windows Memory Diagnostic tool shows errors, clean and swap the RAM sticks.
2. Run SFC & DISM commands
If you are getting the ntoskrnl.exe BSOD error due to a corrupt system file, you need to run the SFC and DISM commands. Here’s how to run them on the Windows 11 operating system.
1. Open the Windows 11 search and type in PowerShell. Now right-click on Powershell and select Run as administrator.
2. On the Powershell Window, execute the command:
DISM /Online /Cleanup-Image /RestoreHealth
3. Once the process completes, you must execute the SFC command. Type in and press Enter:
sfc /scannow
3. Run the Chkdsk Utility
CHKDSK or Check Disk is a utility that’s used to check & repair hard disk errors. There is a possibility that the NTOSKRNL.exe BSOD error is occurring due to hard disk issues. Therefore, Windows 11 users should run the chkdsk utility.
1. Open the Windows 11 search and type in PowerShell. Now, right-click on Powershell and select Run as administrator.
2. On the PowerShell window, execute the command:
chkdsk /r /f
3. After executing the command, you will be asked to scan the drive the next time you restart your Windows 11. Type in Y and hit the Enter button.
Now, restart your Windows 11 system. Chkdsk will automatically scan the drive during the restart process.
4. Turn off Overclocking or Overclocking softwares
Overclocking often leads to overheating, and sometimes, it can damage your hardware components. Therefore, if you are a beginner and have no experience with overclocking, you should put everything back in stock.
Overheating is another reason for the NTOSKRNL.exe BSOD error. So, before making any further changes, return everything to the default settings.
5. Uninstall Antivirus Program
Sometimes, antivirus programs interfere with the core system of Windows to stop viruses/malware from affecting it. Antivirus or Firewall systems often block important system processes, leading to NTOSKRNL.exe BSOD error.
Hence, if you recently installed or updated a third-party antivirus program, it’s best to uninstall it. Meanwhile, you can try using Windows Defender, which shouldn’t be the cause of the NTOSKRNL.exe BSOD.
6. Update Your Drivers
Although Windows 11 automatically installs the drivers during the system updates, sometimes the driver updates may fail. Outdated drivers are another reason for the ntoskrnl.exe error in Windows.
Thus, it’s always best to update your existing drivers to ensure the proper working of your hardware components. We have shared a detailed guide on how to update drivers on Windows. Make sure to read that article to know the ways to update Windows 11 drivers.
7. Check for Malware Infection
A malware infection can be another reason for the ntoskrnl.exe BSOD error on Windows. This happens when malware infects and interrupts the crucial Microsoft process.
You don’t need premium software to find and remove hidden malware from Windows 11; the built-in Windows Security is enough. Here’s how to use Windows Security to find and remove malware.
1. Click on Windows Search and type Windows Security. Open the Windows Security app from the list.
2. When the Windows Security app opens, switch to the Virus & Threat protection.
3. Now click on the Scan options.
4. Select Full Scan and then click on the Scan Now button.
Now, wait a few minutes until the Windows Security app completes the scan. Windows Security may find and remove every hidden malware and virus from your computer.
8. Perform a System Restore
If your PC has a system restore point available, you can use it to roll back the device settings. Restore points let you roll back Windows to the date the restore point was created.
1. Type in Recovery on the Windows Search. Next, open the Recovery app from the list of search results.
2. When the Recovery app opens, click on Open System Restore.
3. On the Restore system files and settings prompt, select Choose a different restore point.
4. Now, pick the Restore point and click Next.
5. On the confirmation prompt, click Finish.
9. Update Windows 11
Updating the Windows 11 version is your last resort if nothing works. Sometimes a bug in the operating system can trigger the ntoskrnl.exe error; hence it’s recommended to update the operating system version.
Keeping the operating system updated is also a recommended security measure. By doing this, faults will surface less frequently and you will be able to enjoy a solid operating system with new features.
Go to Settings > Windows Updates to update Windows 11. Click on the Check for Updates button on the right. This will install all pending updates and start the Windows Update program. We are confident that the aforementioned techniques will assist you in resolving the Windows 11 NTOSKRNL.exe BSOD error. You may need to bring your laptop or PC to the service center to have the hardware examined if they didn’t. Please use the comment section below to share any questions you may have about this.