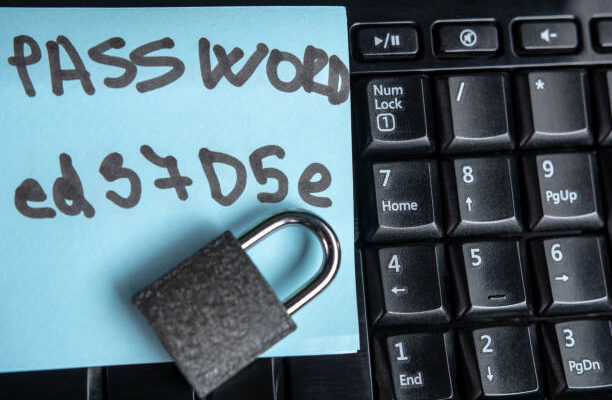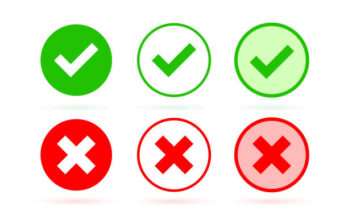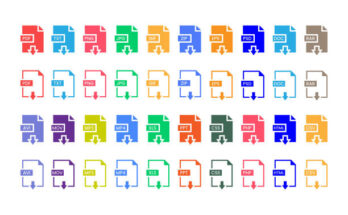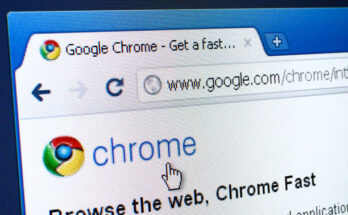One common frustration for Windows users is discovering that the Num Lock key is disabled after booting their computer. This key is essential for typing numbers, especially for those who work in offices or handle accounting tasks. If you want to ensure that the Num Lock key is always enabled, you can make a few adjustments in the system settings and the registry. Here’s how to do it:
1. Disable Fast Startup
To maintain your Num Lock preference, you should disable the Fast Startup feature in Windows 11. This will prevent your Num Lock setting from changing after a restart or shutdown.
– Open Control Panel: Type “Control Panel” in the Windows 11 search bar and select the app from the results.
– Access Power Options: Click on “Power Options” from the Control Panel.
– Modify Power Button Settings: Select “Choose what the power buttons do.”
– Change Settings: Click on “Change settings that are currently unavailable.”
– Disable Fast Startup: Uncheck the “Turn on fast startup (recommended)” option under Shutdown settings, then click “Save Changes.”
2. Edit the Registry to Keep Num Lock Enabled
If you prefer not to disable Fast Startup, you can permanently enable Num Lock by modifying the registry. Here’s how:
– Open Registry Editor: Type “Registry” in the Windows 11 search bar and open the Registry Editor from the results.
– Navigate to the Key: Go to the following path:
`Computer\HKEY_USERS\.DEFAULT\Control Panel\Keyboard`
– Modify InitialKeyboardIndicators: On the right side, find “InitialKeyboardIndicators,” double-click it, and set the Value Data to `2`. Click “OK.”
After making these changes, restart your Windows 11 PC, and your Num Lock key will remain enabled.
Read More: How to Send Large Files from Android
3. Create a Script to Keep Num Lock Enabled
If you’re not comfortable editing the registry, you can create a script that runs automatically at startup to keep Num Lock enabled:
– Open Notepad: Launch Notepad on your Windows 11 PC.
– Paste the Script: Insert the appropriate script into Notepad.
– Save the File: Click on “File,” then “Save As.” Name the file with a `.vbs` extension and ensure ‘All files’ is selected in the Save as type dropdown.
– Access the Startup Folder: Open File Explorer, type `shell:startup` in the address bar, and press Enter. Alternatively, press Windows Key + R, type the same address, and hit Enter.
– Place the Script: Copy the `.vbs` file you created into the Startup folder.
Now, every time you restart or shut down your computer, the script will run automatically, ensuring that Num Lock remains enabled.
By following these steps, you can easily keep the Num Lock key activated on your Windows 11 system.