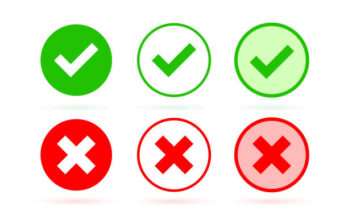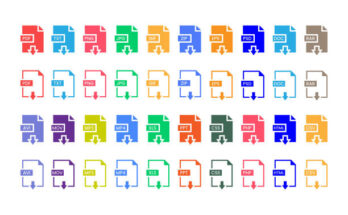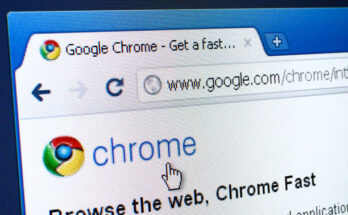If you’ve noticed that your iPhone is silencing calls, you’re not alone. Many iOS users have reported similar issues on Apple Forums. If you’re looking for solutions to this problem, you’ve come to the right place. This article will guide you through the steps to unsilence calls on your iPhone.
Why Are My Calls Silenced?
There are several reasons why your iPhone might be silencing calls:
– Do Not Disturb Mode is activated
– Silent Mode is turned on
– Silencing Unknown Callers feature is enabled
– Your iPhone is connected to a Bluetooth device
– Sleep Schedule is active
– Call Forwarding is enabled
Understanding these potential causes can help you troubleshoot effectively.
Steps to Unsilence Calls on Your iPhone
1. Maximize the Ringer Volume
Ensure that your ringer volume is set to the maximum level. To do this:
– Open the Settings app and select Sounds & Haptics.
– Scroll down to Ringtone and Alert Volume and drag the slider to the maximum. You can also enable the Change with Buttons option to adjust the ringer volume using the volume buttons.
Read More: How to Send Large Files from Android
2. Disable Silent Mode
Check if Silent Mode is enabled. If it is, your iPhone won’t ring for incoming calls. Simply toggle the dedicated switch on the side of your iPhone to turn off Silent Mode.
3. Turn Off Silence Unknown Callers
If your iPhone still doesn’t ring, you may need to disable the Silence Unknown Callers feature:
– Open the Settings app and select Phone.
– Scroll down and tap on Silence Unknown Callers.
– Turn off the toggle for Silence Unknown Callers.
4. Disable Focus Mode
If Focus Mode is active, it may be silencing calls. To turn it off:
– Open the Control Center and long-press the Focus icon.
– Tap on the active Focus profile to disable it.
5. Adjust Screen Time Limits
The Screen Time feature can limit who can call you. To change this:
– Open the Settings app and tap on Screen Time.
– Select Communication Limits and tap on During Screen Time.
– Choose Everyone from the list of options.
6. Allow Contacts to Call You During Focus Mode
If you want specific contacts to reach you while Focus Mode is on:
– Open the Settings app and select Focus.
– Tap on Do Not Disturb.
– Go to People and select Allow Notifications From. Tap the (+) to add contacts you want to receive calls from.
7. Disable Call Forwarding
If Call Forwarding is enabled, your calls may not be reaching you. To turn it off:
– Open the Settings app and select Phone.
– Scroll down and tap on Call Forwarding.
– Turn off the toggle next to Call Forwarding.
8. Disconnect Bluetooth Devices
If your iPhone is connected to a Bluetooth device, incoming call notifications may be routed there. To check:
– Open the Control Center and tap the Bluetooth icon to turn it off.
– Press the Bluetooth icon again to see connected devices.
By following these steps, you should be able to unsilence calls on your iPhone and ensure you never miss an important call again!