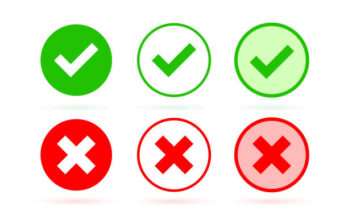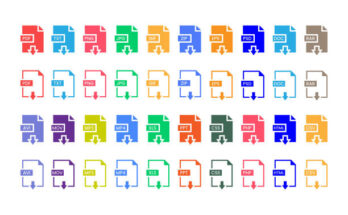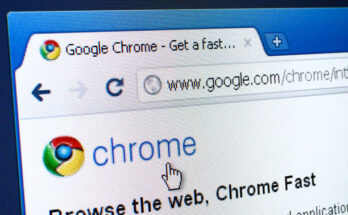The Disk Management utility is a powerful tool that allows you to manage your hard drives, optical drives, and flash drives. With it, you can partition your drives, assign drive letters, and format them as needed.
Windows 11 includes this feature, but it may not be immediately visible. If you want to access Disk Management on Windows 11, here are several methods you can use:
1. Access Disk Management via Windows 11 Search
You can easily access the Disk Management tool using the Windows 11 search feature. Here’s how:
1. Click on the Windows 11 search icon and type Disk Management**.
2. Select Create and Format hard disk partitions from the search results.
3. This will open the Disk Management utility.
2. Using the Windows 11 Power Menu
Windows 11 has a secondary Start menu known as the Power Menu, which provides direct access to Disk Management. To open the Power Menu, press Windows Key + X.
Read More: Hire an Expert Hostinger Website Designer on Fiverr Elevate Your Online Presence
Alternatively, right-click the Windows 11 Start button to display the Power Menu. Then, select Disk Management to launch the tool.
3. Access Disk Management through the Computer Management Menu
Another straightforward way to access Disk Management is via the Computer Management tool, which consolidates various utilities. Here’s how to do it:
1. Click on the Windows 11 search bar and type Computer Management. Open the tool from the results.
2. In the Computer Management window, expand the Storage section and click on Disk Management.
4. Access Disk Management via the RUN Command
You can also open Disk Management using the RUN dialog box. Follow these steps:
1. Press Windows Key + R to open the RUN dialog.
2. Type diskmgmt.msc and hit Enter.
3. This will launch the Disk Management utility.
5. Access Disk Management via Command Prompt
Similar to the RUN command, you can use Command Prompt to access Disk Management. Here’s how:
1. Open the Windows 11 search bar and type Command Prompt. Right-click on it and select Run as administrator.
2. In the Command Prompt window, type diskmgmt.msc and press Enter.
6. Create & Open Disk Management from Desktop
If you prefer a more convenient method, you can create a shortcut to Disk Management on your desktop. Here’s how:
1. Right-click on an empty area on your desktop and select New > Shortcut**.
2. In the location field, enter diskmgmt.msc and click Next.
3. Name the shortcut (e.g., Disk Management) and click Finish**.
4. The shortcut will now appear on your desktop. Double-click it anytime you want to access Disk Management.
7. Open Disk Management From Settings
You can also open Disk Management through the Windows 11 Settings app. Here’s how:
1. Click on the Windows 11 Start button and select Settings.
2. In the Settings window, type Disk Management in the search bar.
3. From the options, select Create and format hard disk partitions.
This will open the Disk Management utility on your Windows 11 PC.
These various methods provide you with multiple ways to access the Disk Management utility on Windows 11, making it easy to manage your drives effectively!